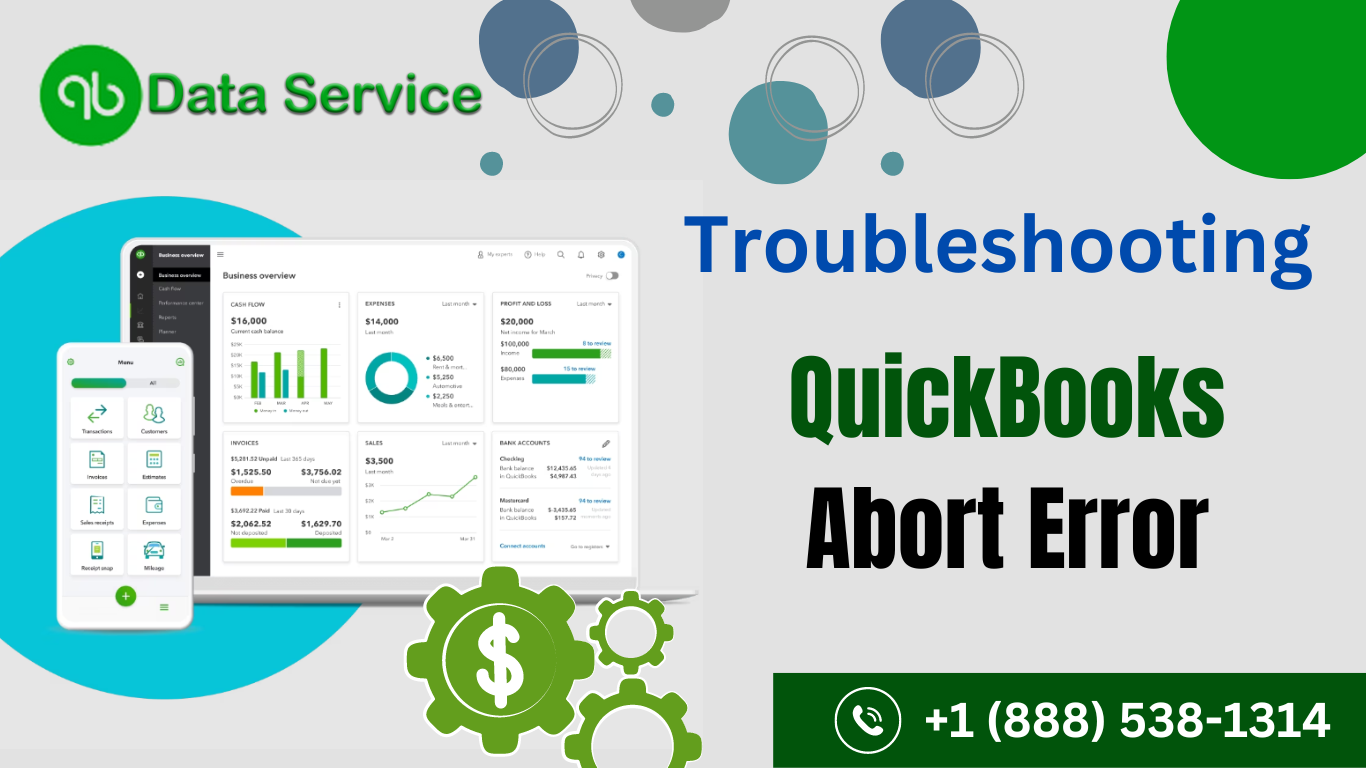QuickBooks Error 6123 can be frustrating, but with the right troubleshooting steps, you can resolve it.
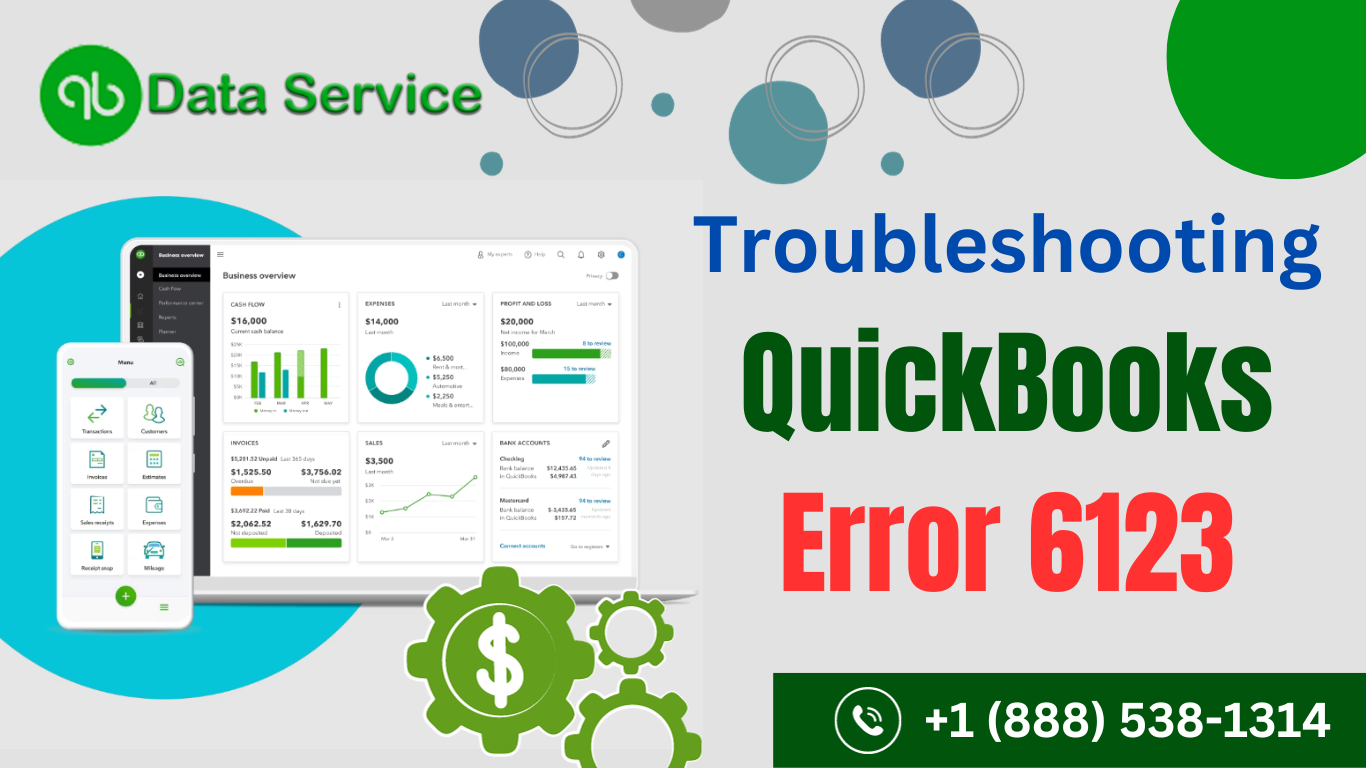
QuickBooks, the widely used accounting software, is a powerful tool for businesses to manage their finances efficiently. However, like any software, it's not immune to errors. One such common error that users may encounter is QuickBooks Error 6123. This error typically occurs when users try to restore a backup, open a company file, or while updating the company file to a new version. In this blog post, we'll delve into the causes of QuickBooks Error 6123 and provide step-by-step solutions to resolve it.
Causes of QuickBooks Error 6123:
- Damaged Company File: The primary cause of QuickBooks Error 6123 is a damaged or corrupted QuickBooks company file (.qbw).
- Firewall or Security Software: Sometimes, overprotective firewall or security software settings may block QuickBooks from accessing the company file, leading to this error.
- Incorrect Network Connection: Issues with the network connection, especially in a multi-user environment, can result in Error 6123.
- Corrupted QuickBooks Installation: If the QuickBooks installation is damaged or incomplete, it can trigger various errors, including Error 6123.
- Third-Party Security Software: Certain third-party security applications can interfere with QuickBooks processes, causing errors.
Solutions to QuickBooks Error 6123:
- Run the QuickBooks File Doctor:
- Download and install the QuickBooks File Doctor tool from the official Intuit website.
- Run the tool and let it diagnose and repair issues with the company file.
- Update QuickBooks to the Latest Release:
- Ensure that you are using the latest version of QuickBooks. If not, update the software to the newest release.
- QuickBooks updates often include bug fixes and improvements that can address various errors.
- Disable Antivirus and Firewall Temporarily:
- Temporarily disable your antivirus and firewall to check if they are causing the issue.
- If the error is resolved after disabling these security measures, adjust the settings to allow QuickBooks through.
- Copy the Company File Locally:
- Copy the company file (.qbw) to the local desktop instead of accessing it from a network location.
- Try opening the company file from the local desktop and see if the error persists.
- Use QuickBooks Refresher Tool:
- Download and run the QuickBooks Refresher Tool, which can help in resolving common issues with QuickBooks.
- Repair QuickBooks Installation:
- Go to "Control Panel" > "Programs and Features."
- Locate QuickBooks in the list, right-click, and choose "Repair."
- Follow the on-screen instructions to repair the QuickBooks installation.
- Check for Third-Party Security Software Conflicts:
- Identify and disable any third-party security software temporarily.
- Check if the error persists. If not, contact the software vendor for guidance on configuring it to work with QuickBooks.
QuickBooks Error 6123 can be frustrating, but with the right troubleshooting steps, you can resolve it and get back to managing your finances smoothly. If the issue persists after trying the above solutions, it might be a good idea to seek assistance from QuickBooks Data Repair Services At +1-888-538-1314 to ensure a quick and accurate resolution. Remember to back up your company file regularly to prevent data loss and minimize the impact of potential errors.