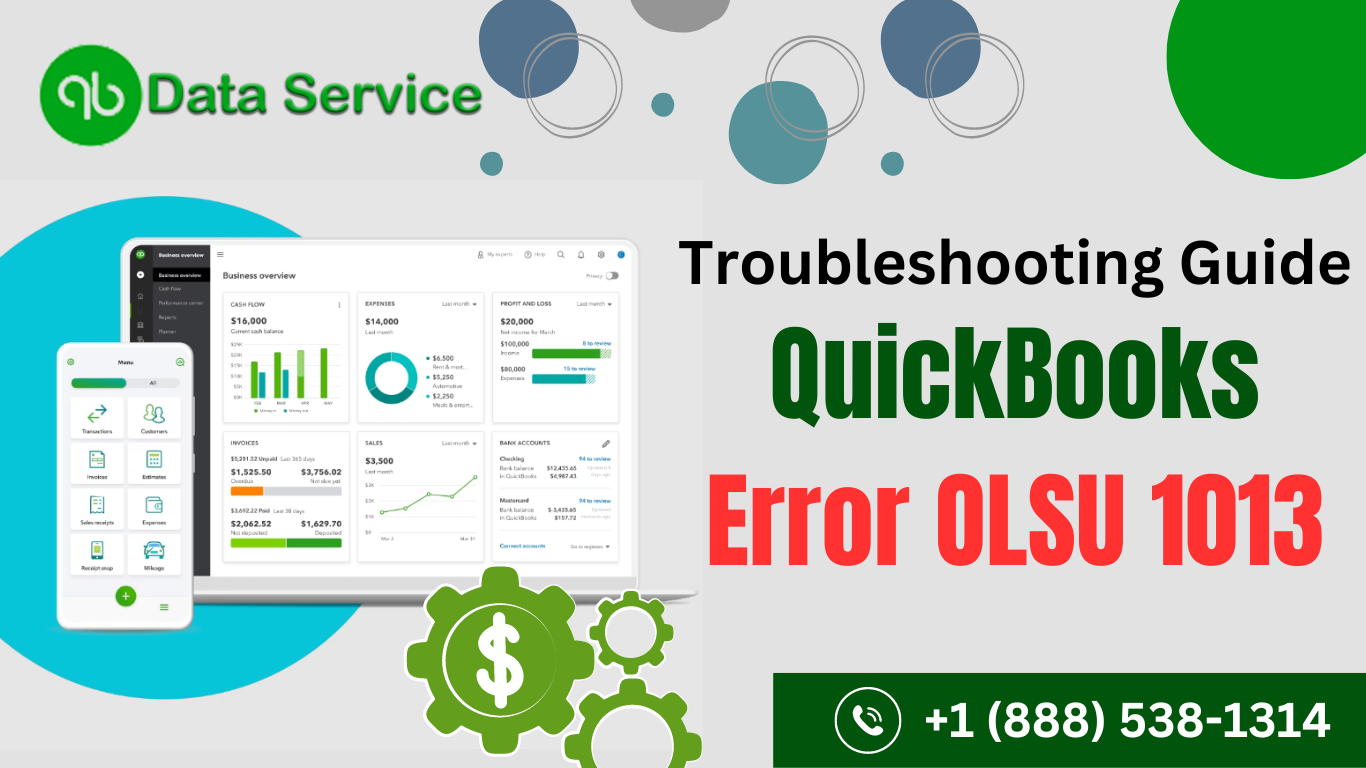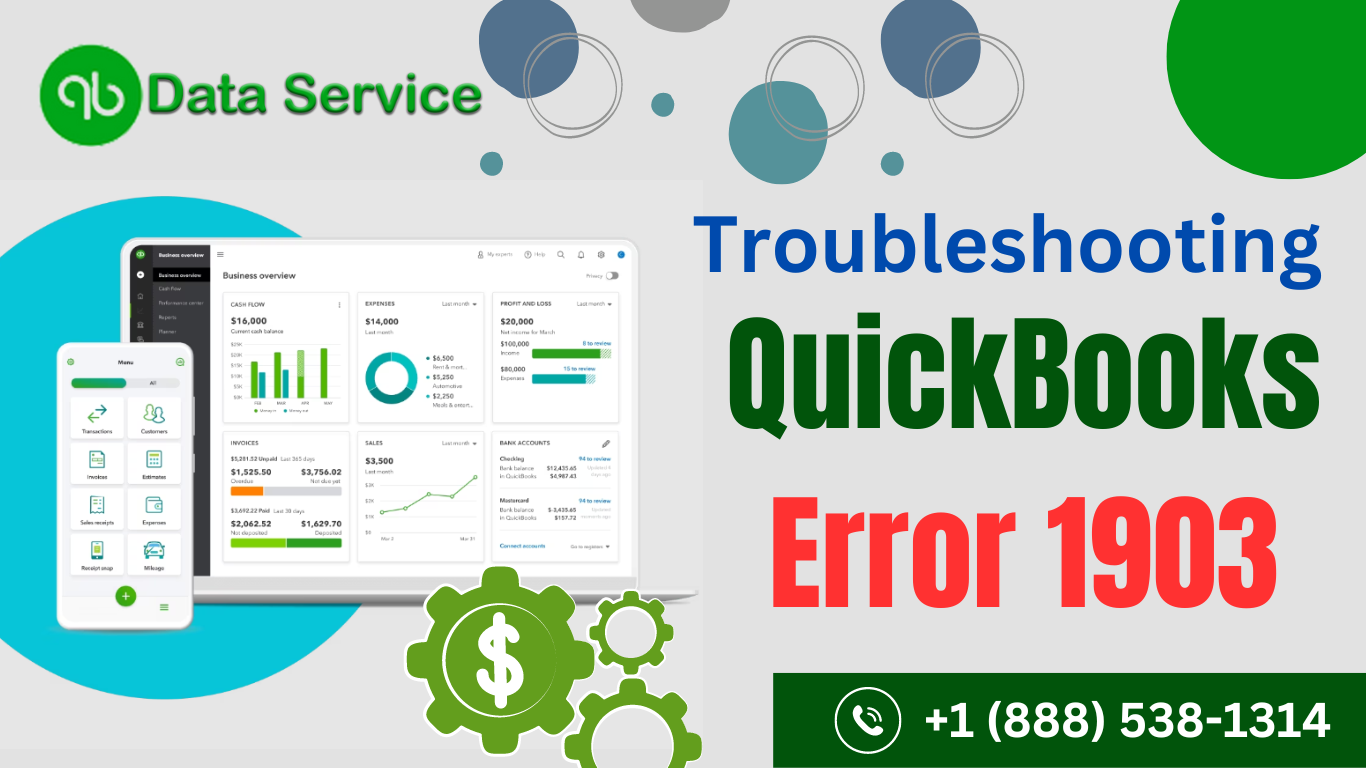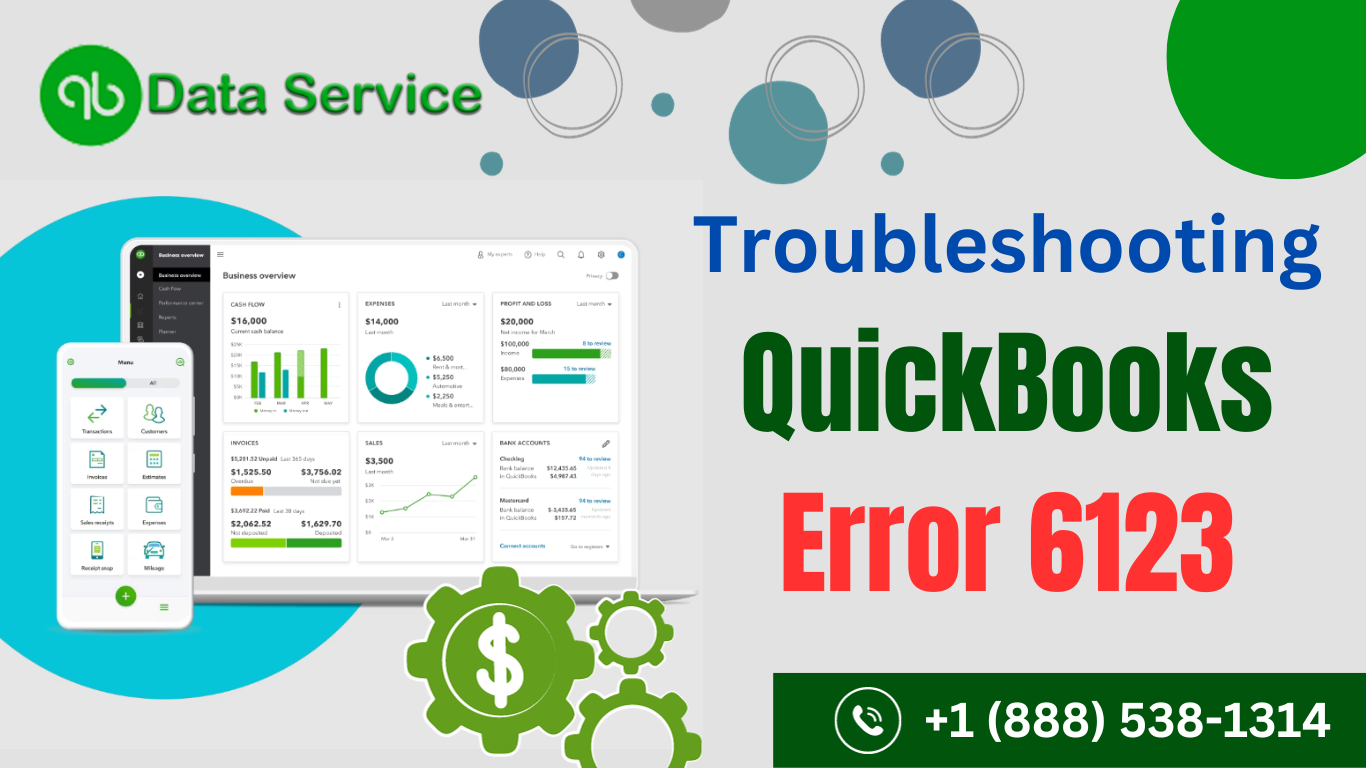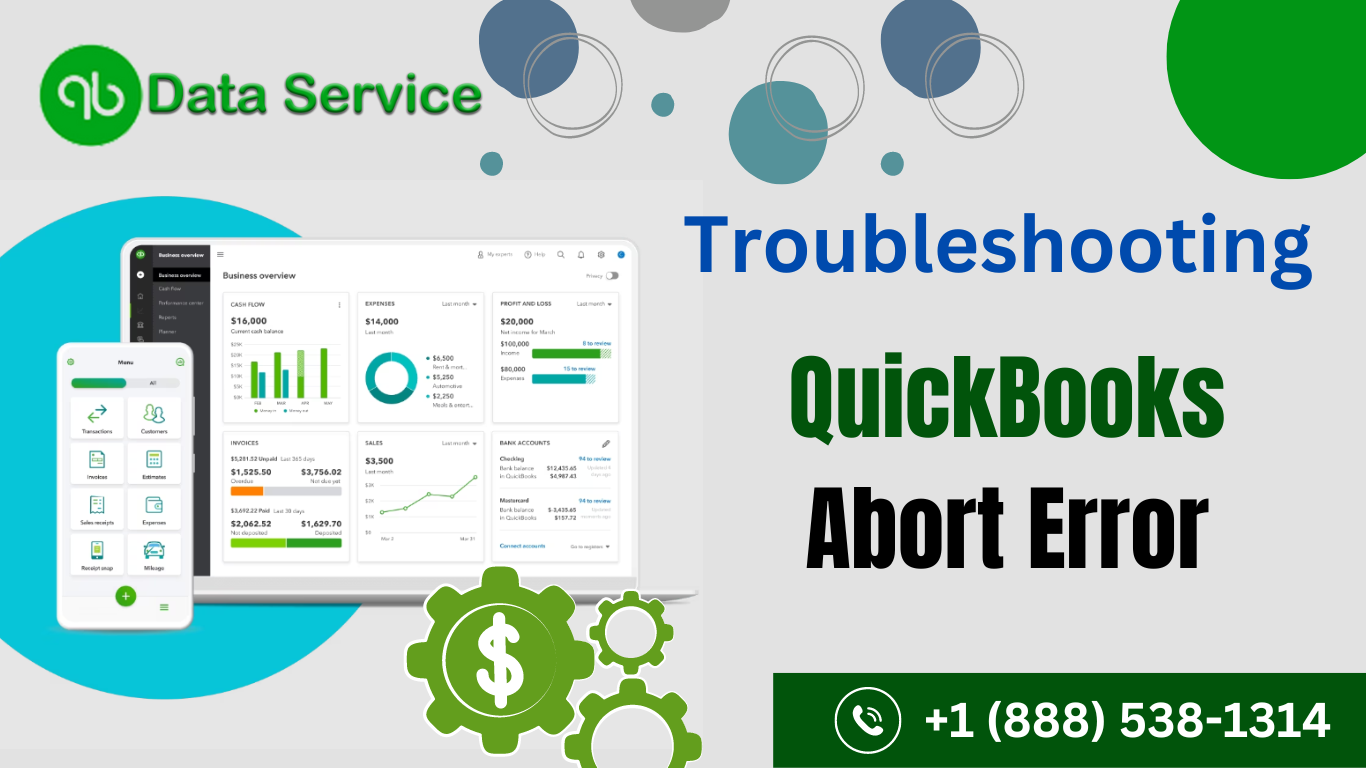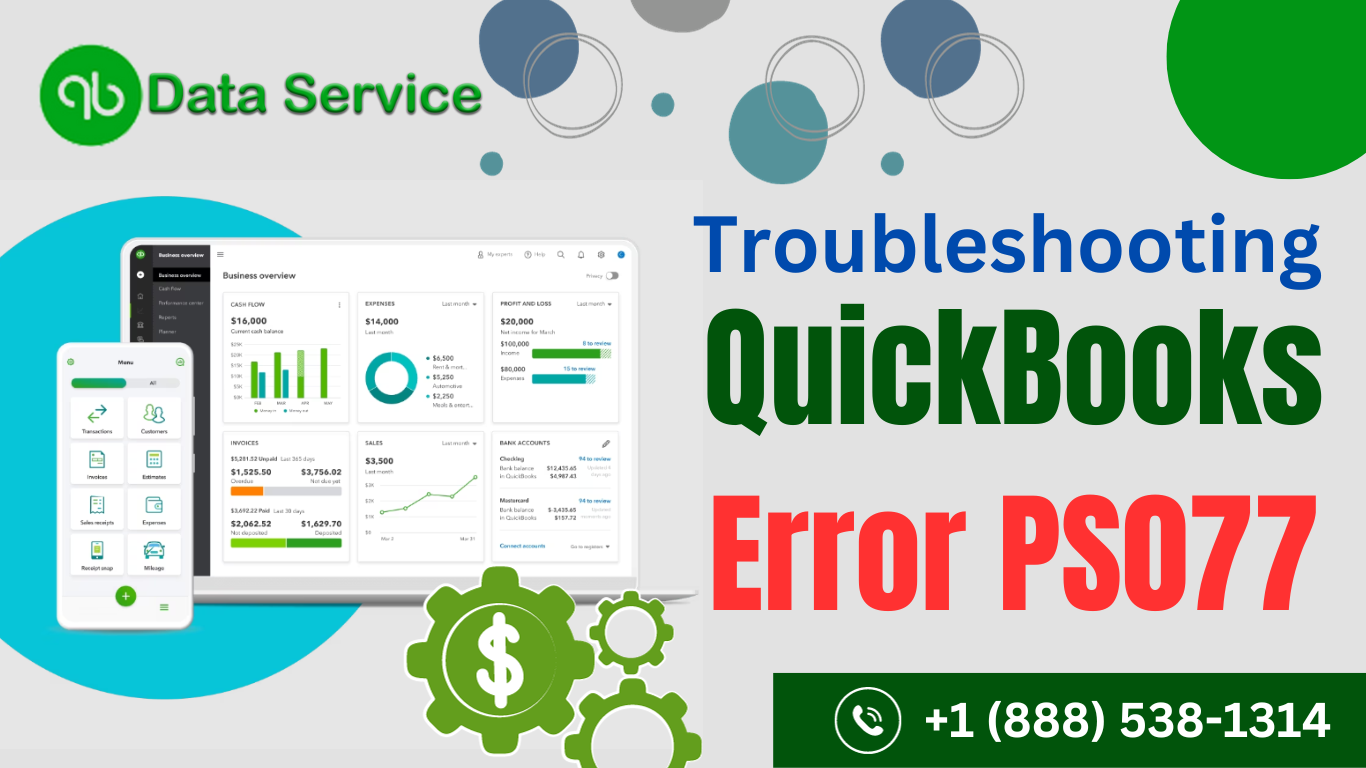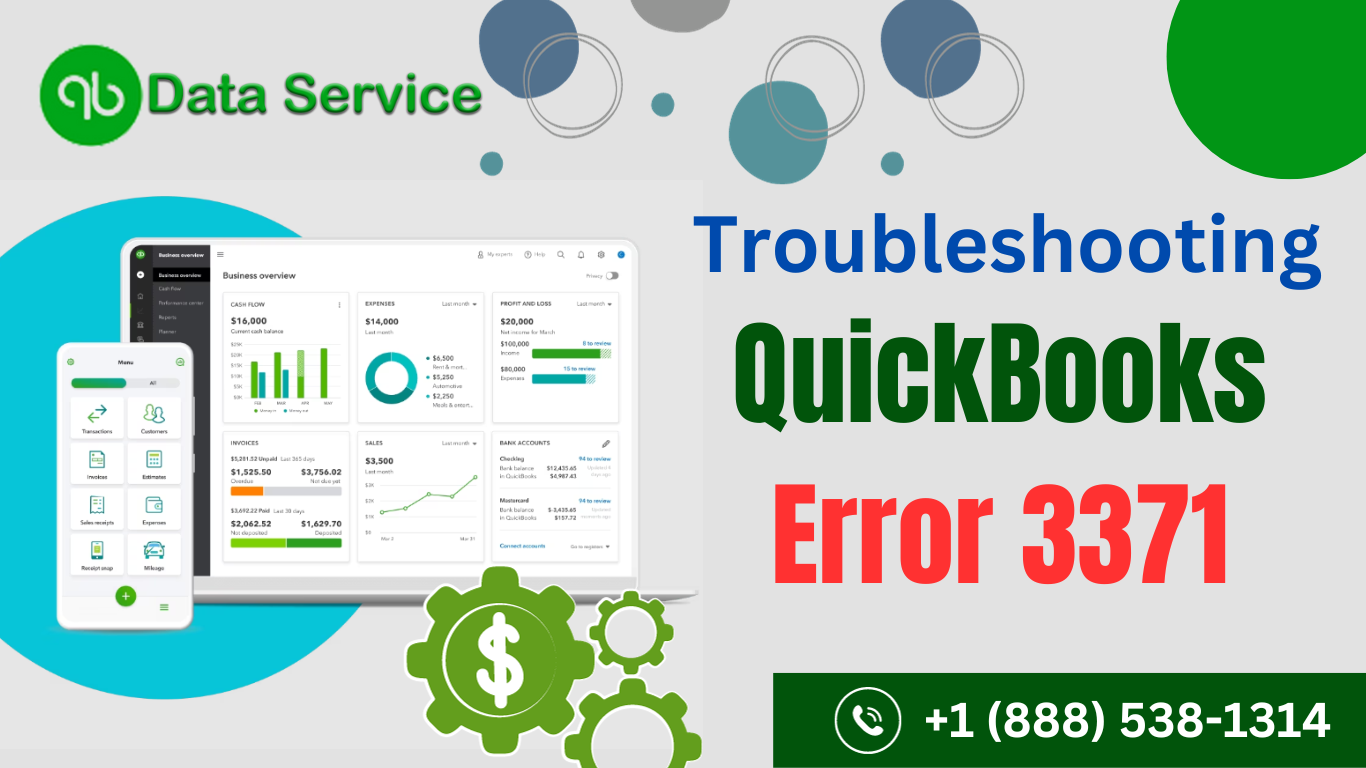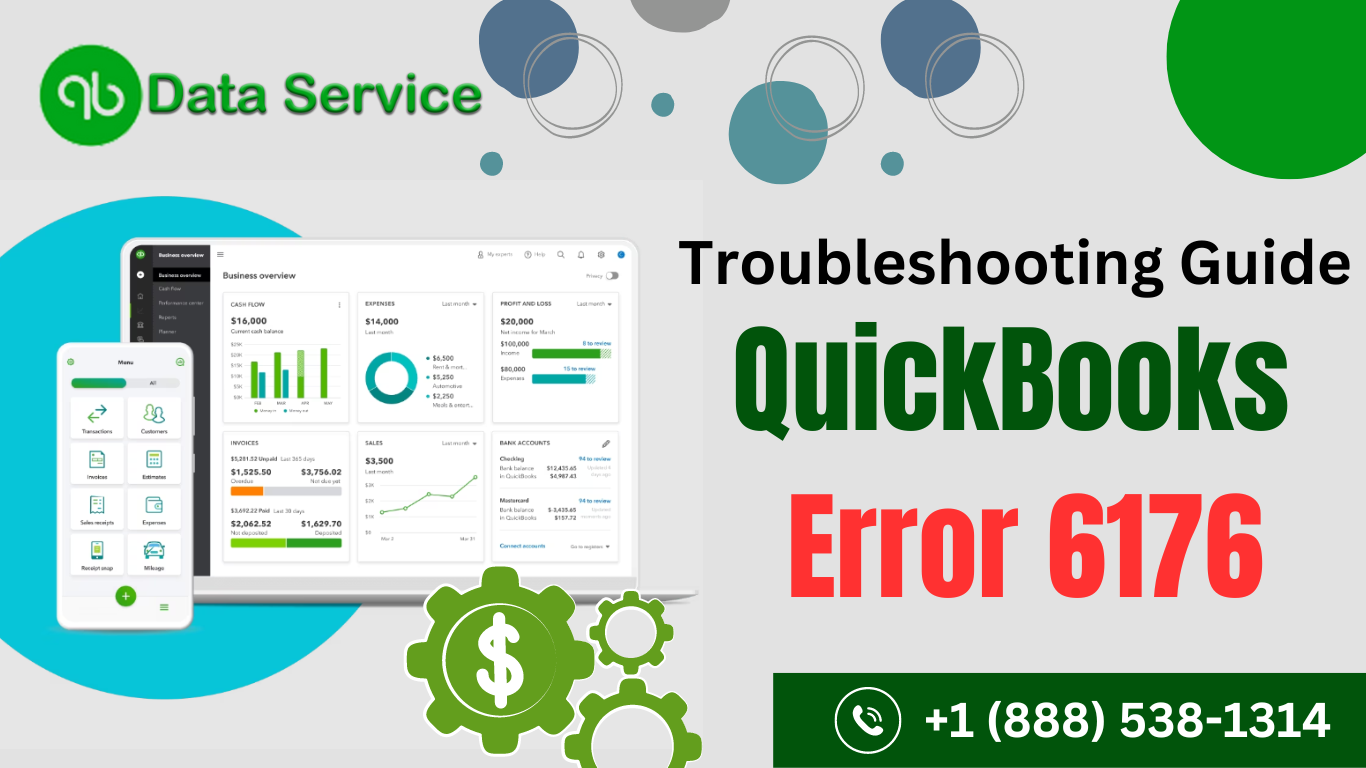
QuickBooks is a powerful accounting software widely used by businesses of all sizes to streamline financial management. However, like any software, it is not immune to errors, and one such issue that users may encounter is QuickBooks Error 6176. In this blog post, we'll delve into the causes of this error, its symptoms, and provide a step-by-step guide to troubleshoot and resolve it.
Understanding QuickBooks Error 6176:
QuickBooks Error 6176 is typically associated with issues related to the company file. It occurs when the software is unable to access the company file, preventing users from performing tasks like opening or creating a new company file. This error can be frustrating, but with a systematic approach, it can be resolved.
Common Causes of QuickBooks Error 6176:
- Incomplete Installation: If the QuickBooks installation process was not completed successfully, it can lead to various errors, including Error 6176.
- Corrupted Company File: A damaged or corrupted company file can trigger this error. This may happen due to sudden system shutdowns, malware attacks, or other unexpected issues.
- Incorrect Firewall Settings: QuickBooks requires specific firewall settings to function correctly. If the firewall settings are not configured properly, it may block the connection to the company file, leading to Error 6176.
- Outdated QuickBooks Version: Using an outdated version of QuickBooks can result in compatibility issues and errors. It's crucial to keep the software up-to-date to benefit from the latest bug fixes and enhancements.
Symptoms of QuickBooks Error 6176:
- Inability to open or create a company file.
- QuickBooks freezing or crashing when trying to access a company file.
- Unresponsive or slow performance of the QuickBooks software.
Troubleshooting QuickBooks Error 6176:
- Update QuickBooks: Ensure that you are using the latest version of QuickBooks. If not, update the software to the latest release to address any known bugs or issues.
- Run QuickBooks File Doctor: QuickBooks File Doctor is a tool provided by Intuit to diagnose and fix file-related issues. Run this tool to check and repair any problems with your company file.
- Review Firewall Settings: Verify that your firewall settings are configured to allow QuickBooks to access the internet. If necessary, create an exception for QuickBooks in your firewall settings.
- Check for Malware or Antivirus Interference: Perform a thorough scan of your system for malware or viruses. Some security software may interfere with QuickBooks operations, and resolving any security threats can help alleviate the issue.
- Reinstall QuickBooks: If the error persists, consider reinstalling QuickBooks. Ensure that you follow the proper uninstallation process before reinstalling the software.
- Restore a Backup: If the company file is damaged, restoring a backup from a time before the error occurred may resolve the issue. Make sure to create regular backups to avoid data loss.
QuickBooks Error 6176 can disrupt your workflow, but with the right troubleshooting steps, you can resolve the issue and get back to managing your finances seamlessly. By keeping your software updated, maintaining proper firewall settings, and addressing potential file-related issues, you can minimize the risk of encountering such errors in the future. If the problem persists, it's advisable to seek assistance from QuickBooks Data Recovery Service at +1-888-538-1314 to ensure a swift resolution.